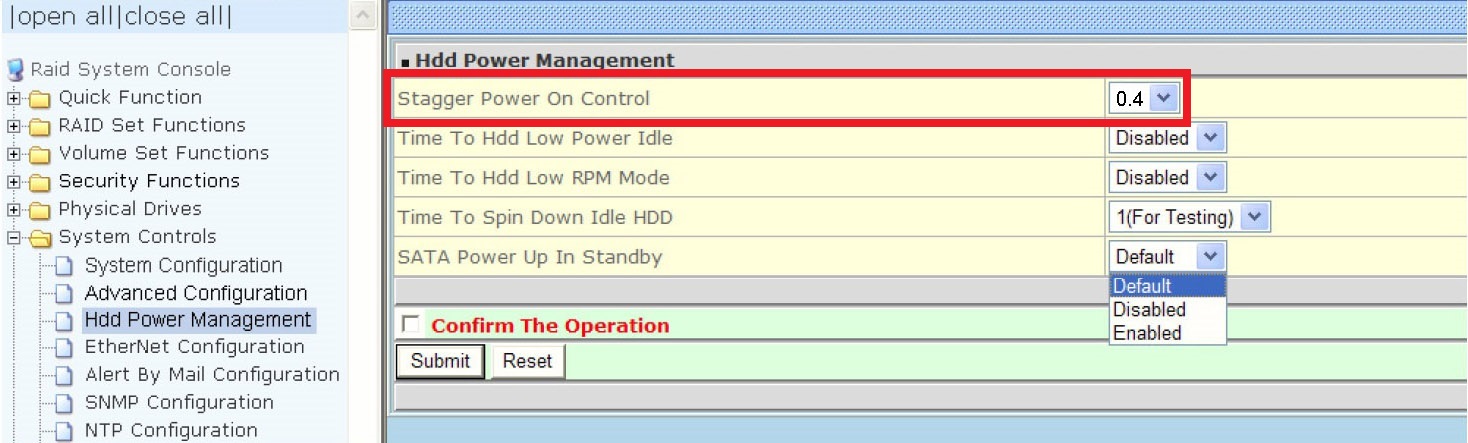As Thunderbolt3 storage installed with Areca RAID card connecting to Apple Mac (M1/M2 chip), after M1/M2 chip and Thunderbolt 3 storage power on, the Mac will crash and will result in endless reboot loop, what can I do to resolve the issue?
Related to Areca’s RAID card models: ARC-1226 and ARC-1883.
Because Mac computer (M1/M2 chip)’s booting speed is very fast, which is faster than the hard drives’ starting up speed within Thunderbolt 3 storage, this will result in there being not enough time to let Mac (M1/M2 chip) complete scanning all hard drives, causing Mac to crash and have endless restart loop.
To resolve this issue, please follow the following two points to shorten all hard drives’ starting up time in order to let Mac (M1/M2 chip) be able to complete scanning all hard drives in time.
- Go to Areca’s official Downloads Center site:
https://www.areca.com.tw/support/downloads.html . Select your Areca RAID card model and download the new firmware v1.62 (2022/04/27) or later version.
Log into web GUI of your Areca RAID card. Click ‘System Controls’ in the left-column, and click ‘Upgrade Firmware’ to update your Areca RAID card to the new firmware v1.62 (2022/04/27) or later version. (Remember all four .bin firmware files need to be used for the update)
After firmware update completes, restart system to take effect. Then log into web GUI of your Areca RAID card. Click ‘System Controls’ in the left column, and click ‘System Configuration’, and then set item ‘Delay For JBOD Init’ to ‘Disabled’. Put a check to the box of Confirm The Operation, and click ‘Submit’ button to complete.
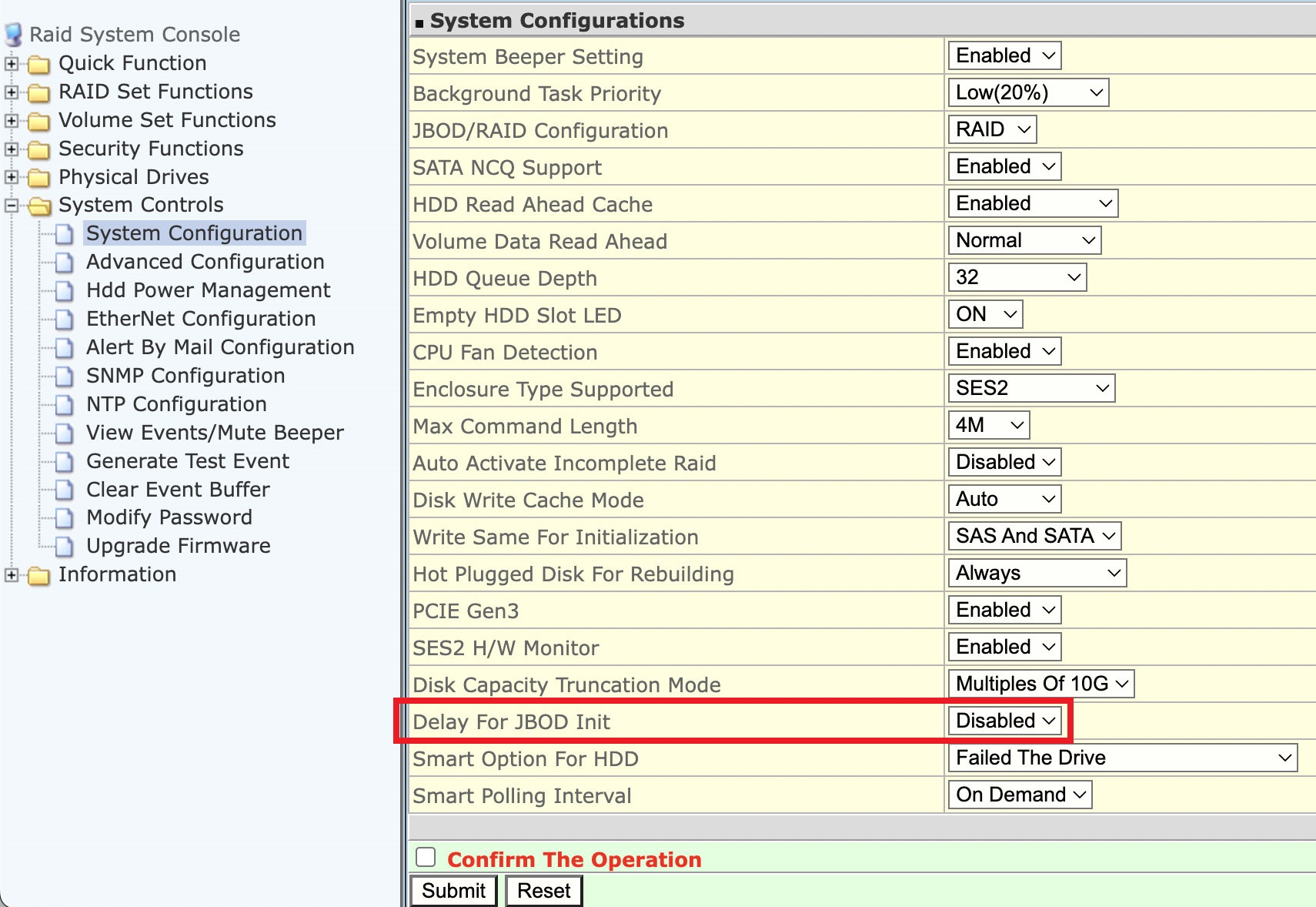
- When at web GUI of your Areca RAID card, click ‘System Controls’ in the left-column, and click ‘Hdd Power Management’, and then set item ‘Stagger Power On Control’ from the default setting of 0.7 second to the new setting of 0.4 second. Put a check to the box of Confirm The Operation, and click ‘Submit’ button to finish. Then restart system to let the new setting take effect.